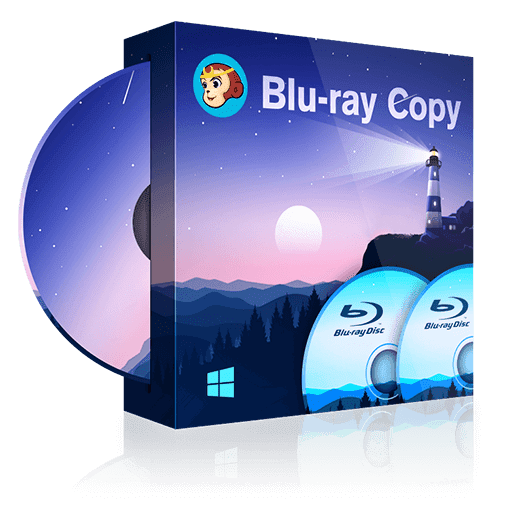ブルーレイのダビング方法を徹底的に紹介!初心者さんでも簡単!
要約: ブルーレイダビングとは、ハードディスクドライブに映像コンテンツをBDメディアに転送することを指します。ダビングには、DVDレコーダーやパソコンから元のコンテンツを消去する形で移動する「ムード」と、コンテンツを複製する「コピー」という両方の意味が含まれています。この記事では、自宅でも操作できるBDダビングの方法を紹介致します。
目次
ブルーレイダビングとは、ハードディスクドライブに映像コンテンツをBDメディアに転送することを指します。ダビングには、DVDレコーダーやパソコンから元のコンテンツを消去する形で移動する「ムード」と、コンテンツを複製する「コピー」という両方の意味が含まれています。この記事では、自宅でも操作できるBDダビングの方法を紹介致します。
ダビングとは
ダビング(dubbing)の語源については、「コピー」を意味するデュプリケート(duplicate)と「アフター・レコーディング」を意味するダブ(dub)を合成して生成された説があります。英語圏ではアフレコを指し、映像作品の録音において、セリフの録音を終えた音フィルムに伴奏音楽や音響効果などを追加録音することで使われることが多いですが、日本ではその意味から外れています。
日本のデジタルテレビジョン放送では、著作権侵害を防止する対策として、2004年4月からデジタル放送のすべての番組にコピーワンス機能が加えられました。録画する側は、録画したコンテンツを1回のコピーしかできなく、DVD-RやBD-Rなどの記録媒体にコピーすると、元のデータが消去され、映像コンテンツがムード(移動)されることになります。コピーワンスは著作権保護に有効である一方、そのような規制が厳しすぎるという反発も出たため、2008年7月から改善策としてダビング10が適用されました。ダビング10の場合は、コンテンツ内容を外部の記録媒体への転送においては、9回のコピーを1回のムードと合わせて10回のダビングが認められています。
よって、光ディスクメディアの取り扱いに関して日本ではダビングはコピーとムード両方の意味を指します。
ブルーレイ(Blu-ray)とDVDの違いは?ダビング操作を行う際のBDレコーダーのメリットとは?
ブルーレイディスクとは、DVDの上位互換として普及された光記録ディスクであり、映像コンテンツを保存するためのディスク媒介が進化し続けた結果でもあります。
ブルーレイは、DVDの新世代として、見た目がDVDと同じサイズでありながら、DVDの約10倍の容量があります。BDの片面2層は50GBのデータを記録できる一方、DVDの標準的な容量である片面1層は4.7GBの情報しか書き込めません。
そのうえ、記録できるデータ量が圧倒的に多いため、ブルーレイコンテンツの画素数はDVDの約6倍であり、音質データも優れています。ここでは、ダビングする際に、Blu-rayレコーダーの使用上の特徴や利点を紹介していきます。
BDレコーダーは初期化モードを選ぶ必要がない
DVDディスクの初期化を行う際に、「VRフォーマット」と「ビデオフォーマット」という二つの初期化方法から一つを選ぶ必要があります。しかし、新品のBDディスクをBDレコーダーに挿入した時に、ダビング用ディスクとして使われるための初期化が自動的に始まります。繰り返し記録可能なBDディスクは何度でも初期化することができ、初期化するたび、元のデータがディスクから自動的に消されてしまいます。
BDレコーダーはファイナライズ処理なしでほかの機器で再生できる
ダビング作業したDVDレコーダー以外の機器でダビングしたDVDを観賞したい場合は、ファイナライズ操作を行うことが必要です。それに対して、ダビングした後のブルーレイディスクは、そのままの状態で再生することができます。ファイナライズ処理を必要としていないため、作成したBDにいつでもコンテンツを追加することが可能です。
ダビング後のBDは、市販されているBDと同じくAACSがかけられている
ダビング後のBDにも、市販・レンタル品のBDに使用されているAACSが適応されており、AACSに対応したすべてのBDレコーダーやBDドライブなどで再生できます(汎用性が高いが、異なる機材により例外もあります)。
一方、ダビング後のDVDは、CPRMというコピーカードを使用しているため、市販・レンタル品のDVDに適用されるCSSとは異なり、再生する際はCPRM対応の機器を使わなければいけません。
BDAVとBDMVという二つの記録形式が存在しいるが、DVDより汎用性が高い
BDAVのフォルダー構造は下のような感じです。
BDAVはデジタル放送の録画をBDレコーダーでBD-RやBD-REに記録する際に使われるフォーマットであることに対して、BDMVは市販・レンタル品のBD、または自制の映像コンテンツを記録する際に使用されるフォーマットです。それぞれDVD-VRとDVD-Videoに対応していると思っていただければいいでしょう。
しかし、VRフォーマットに対応する機器でしか再生できないDVD-VRとは異なり、BDAVの汎用性が遥かに高く、再生対応のブルーレイプレイヤーもDVDより圧倒的に多いです。
状況一:録画番組をレコーダーからブルーレイへダビング
テレビ番組をBlu-rayレコーダーでブルーレイディスクにダビングしたい場合は、まず、ディスクを挿入して初期化を行います。初期化が完了した後、録画した番組を選択してダビング操作を行います。ただし、コンテンツを追加する場合は初期化不要です。
具体的な書き込み方法は各メーカーで異なりますが、以下では、各メーカーのBDレコーダーの操作方法を簡単に紹介します。
Sony
1.ディスクを入れ、「ホーム」>「ダビング」>「タイトルダビング」を選択します;
2.「ディスク」をダビング先として選びます;
3.タイトルエリアでダビングしたい録画番組を選択し、「決定」ボタンを押します;
4.操作メニューから「ダビング実行」を選択し、ダビングを開始します。
写真出典:https://www.sony.jp/support/bd/howto/dubbing/dubbing-disc.html
シャープ
1.ディスクを入れ、「設定」>「ディスク管理」>「BD/DVD」>「初期化」を選び、初期化を開始します;
2.ホームメニューから「ダビング」を選択して「ディスクダビング」>「HDD」を選びます;
3.ダビング先として、「放送番組」の下にある「HDD→BD/DVD」を選んで押します;
4.ダビングしたいタイトルを選んだ後、確認画面で「次に進む」を押します;
5.「すぐにダビング」を選択し、ダビングを開始します。
写真出典:https://jp.sharp/support/bd/info/bd-dubbing.html
Panasonic
1.ディスクを入れ、「BD管理」を選んで「決定」ボタンを押し、「ディスクのフォーマット」というウィンドウが表示された後、「はい」>「実行」を選択して初期化を開始します;
2.スタート画面から「残す」>「ダビング方法」>「ダビング元」>「USB-HDD」を選び、さらに「ダビング先」から「BD/DVD」を選びます;
3.「録画モード」を選び、「右」を押して録画モードを選択します;「リスク作成」からダビングしたい録画番組を選び、「青」ボタンを押します;
4.「詳細設定」から音声・字幕の記録方式を選びます;
5.「ダビング開始」>「ダビングする」を選択してダビングを開始します。
状況二:映像コンテンツをPCからブルーレイへダビング
スマホやカメラで撮影したビデオ、またはインタネットからダウンロードした動画をパソコンからブルーレイディスクに記録させる操作は、BD作成と呼ばれています。具体的な操作としてオーサリング(authoring)と焼き込み(burning)という二つのステップに分けられます。
1. 高機能のブルーレイダビングソフト:DVDFab Blu-ray 作成
ネット上では、無料でかつ実用性の高いDVD作成ソフトはたくさんありますが、BD作成に使われるツール、特に使いやすいBDオーサリングソフトソフトはそれほど多くありません。ここでは、オーサリングでも焼き込みでも簡単にできる専門的なソフト、DVDFab Blu-ray 作成を紹介いたします。
|
DVDFab Blu-ray 作成は、BD作成のために必要な機能を備える、かつ初心者でも簡単に使いこなせる理想的なソフトです。MKV、VOB、MP4、M2TS、TS、MOV、AVI、WMV、WMA、3GP、FLV、M4Vなどあらゆる動画ファイルからBlu-ray ディスク、DVD ディスク、ISOファイルなどを超高速なスピードで作成することができます。 また、メニューテンプレートをたくさん提供し、お好みに合わせてBlu-rayメニューを作成することもできます。 |
無料体験はこちら↓
以下には、DVDFabを使ったBDを作成する流れを示します。
「詳細設定」をクリックして、ボリュームラベル、ビデオ画質、再生モードなどの設定を行うこともできます
さらに、「メニュー設定」を押して、提供されているメニューテンプレートを使用して簡単にメニューを作成できます。メニューの背景、ウィジェット、テキスト、字幕、オーディオなどを自由にカスタマイズできます。
タスクの進捗状況を確認できます。
「出力先」で、出力ディレクトリをドライブに指定した場合(ブルーレイ書き込み)、進捗状況が100%になると、表示された指示に従い、空のディスクをドライブに挿入してください。
2. 無料のブルーレイダイビングソフト:multiAVCHD
multiAVCHDは、ダビングしたい動画をブルーレイに書き込められるファイルにオーサリングするフリーソフトです。multiAVCHDは、DVDやAVCHD などのオーサリングができ、メニュー画面の作成やチャプター・字幕・音声などの編集も可能です。ただし、multiAVCHDを使いこなすには大変時間がかかり、GUIも英語ばかりで勉強しにくいので初心者さんにはお勧めできかねます。
3. 無料のブルーレイダイビングソフト:ImgBurn
ImgBurnは、豊富な機能を持つ実用性の高い無料ライティングソフトです。DVDやブルーレイを作成するだけではなく、音楽CDの作成やイメージファイルを焼くこともできます。さらに、ディスクの内容をISO/IMG/BINといった形式のイメージファイルとしてコピーすることが可能であり、焼き込みに関わるほぼ全ての機能を備えています。このように、multiAVCHDで動画をオーサリングしてから、オーサリングされた動画をImgBurnを通してBDに焼きこむことができます。
状況三:映像コンテンツをブルーレイディスクからブルーレイへダビング
ブルーレイディスクの保護層は約0.1ミリメートルしかないため、傷に弱く、少しの損傷で読み込めなくなることが多いです。よって、必要な場合、大切な映像コンテンツを新しいディスクへコピーすることがおすすめです。このような作業はBlu-rayコピーと呼ばれています。ここでは、完璧なBlu-rayコピーを実現するためのコピーガード解除とそれに対応できるソフトを紹介します。
コピーガードとは?なぜコピーガード解除が必要か?
コピーガード(copy guard)とは、映像メディア・音楽メディア・ゲームソフトなどにかけられた著作権を保護するための複製防止技術です。家庭ビデオなど自作のディスクにはコピーガードがついていないが、市販・レンタル品のBDやBDレコーダーで録画したテレビ番組にはコピーガードがついており、自由にコピーすることができません。
よく見られるBlu-rayコピーガードの種類として、AACS、UOPS、BD+、CCI、BD Live、RC(リージョンコード)、Cinaviaなどがあげられます。
- AACS:Advanced Access Content Systemの略語で、市販・レンタル品のBDに最も広く使っているコピープロテクト技術です。一度ディスクにかけられたAACSが突破されると、より強固な保護に更新されていきます。
- UOPS:User Operation Prohibitionsの略語で、ディスクの再生以外のすべてのユーザー操作がブロックされます。
- BD+:BD独自の保護技術で、突破されたコンテンツ保護プログラムのかわりにBDプレイヤーに新たな保護プログラムを導入したりすることができます。
- CCI:Copy Control Informationの略語で、デジタル放送の番組に付加されているコピー制御信号です。このコピー制御信号に対応する機器やディスクでは、コピーとムードの制御が行われます。
- BD-Live:Blu-ray映画ディスクの映像コンテンツの他に、インターネットを通してコンテンツを提供できる機能です。期間限定のコンテンツを配信することもできます。
- RC:Region Code(リージョンコード)の略語です。特定のリージョンだけでの再生可能を保障するコピーガードです。
- Cinavia:AACS情報がない時に実行されるチェック機能です。ビデオカメラなどで直撮りした場合、このビデオをCinaviaのチェック機能を備えた機器で再生すると、無音になったり再生が停止されたりすることになります。
以上のように、BDに記録されているコンテンツのコピーはさまざまな複雑で強力なコピーガードにより制限される中、購入したディスクのコンテンツをパソコンにコピーしたり、空白のBDに書き込んだりするには、Blu-rayコピーガードを解除する専門的なソフトが必要です。
無料のツールでなんとかして、BDのコピーガードを解除してくれるツールでまかなうと思う人もいるかもしれませんが、現状、Blu-rayのガードを解除できる無料ツールはDVDほど多くないです。MakeMKVのようなAACSガードを解除できるツールはありますが、それ以外に対応可能なものは基本的にないので、有料ツールの購入は基本的に避けられないです。
あらゆる種類のコピーガード解除を実現できる万能なソフト:DVDFab Blu-ray コピー
DVDFab Blu-ray コピーは、Cloud Decryption Service技術を通し、最新の暗号化されたBDを高速で復号化することによって、市販・レンタル品にかけられたAACS、BD+、RC、UOPsなどのあらゆる種類のブルーレイコピーガードを突破し、ブルーレイを新たなBlu-rayディスクまたはIOSファイルや指定フォルダなどにコピーできるBlu-ray コピーソフトです。
DVDFab Blu-ray コピーは、 Blu-rayコンテンツを1:1の比率で品質を落とさなくBD 50(片面二層)へのバックアップを作成できるだけではなく、1時間以内でBD50をBD25(片面一層)に圧縮して容量を節約することができます。そのうえ、圧縮する際は最大限にオリジナル画質を維持しながら高画質で出力することが可能です。さらに、3種類しか用意できない一般的なブルーレイコピーソフトとは異なり、5つのコピーモードを提供しています。以下では、DVDFab Blu-ray コピーでコピーする方法を紹介します。
無料体験はこちら↓
1.DVDFabを起動して、メニューから「コビー」を押し、読ませたいディスクを挿入します。ドラッグ&ドロップでパソコンで保存されているBDMVフォルダまたはISOファイルを選択することもできます。
2.コンテンツの読み込みが完了された後、左側にあるコピーモードを希望するBlu-rayコピーモードに設定します。「クローン/ライティング」「BD-50(片面二層)」「 BD-25 0(片面一層)」「BD-9(DVD片面二層)」「BD-5(DVD片面一層)」という5つが選べられます。
3.「開始」ボタンをクリックしてコピーを開始します。コピーの進行状況は「タスクリスト」で表示されます。
ブルーレイ ダビング用のディスクの選び方についての確認ポイント
ブルーレイディスクの種類:「ビデオ用」と「データ用」
ブルーレイディスクには「ビデオ用(録画用)」と「データ用」という2つあります。「ビデオ用」は、BDレコーダーで録画した番組をダビングするためのディスクであり、「データ用」は、パソコンで保存されている動画やビデオカメラ動画をダビングするためのものです。しかし、使い分けはDVDほど厳しくなく、ビデオ用のディスクでパソコンにあるコンテンツを記録できますし、データ用のディスクで録画したものをダビングすることもできます。
ただし、テレビ番組の録画をダビングする際、BDレコーダーのメーカーによってビデオ用ディスクしか記録できないこともあるので、録画番組のダビングはビデオ用ディスクがおすすめです。
ブルーレイディスクの記録方式に注意
ブルーレイディスクには、ビデオ用とデータ用に分けられますが、記録方式によってさらに「BD-R」と「BD-RE」に分けられます。「BD-R」は1回だけ記録しかできなく、データを書き換えることができません。ただし、空き容量が残っている限り、データの追加が可能です。それに対して、「BD-RE」は書換え型ディスクで、何度でも上書きできます。上書き可能回数は、製品によって1,000~1万回ほどとされています。したがって、メディアを長期的に保存したいのであればBD-R、一時的に保存したいという場合はBD-REを選択すればいいでしょう。BD-RとBD-REの区別は、以下のようにまとめているのでご参照ください。
|
BD-R |
BD-RE |
|
|
記録方式 |
1回だけ記録可能 |
繰り返し記録可能 |
|
記録倍数 |
1~2倍速 |
1~4倍速、1~6倍速 |
|
価格 |
BD-REと比べて安い |
BD-Rと比べて高い |
|
使用目的 |
長期的な保存 |
一時的な保存 |
ブルーレイディスクの容量に注意
BDディスクの層の数によって記録できる容量が異なります。現在の商品では1~3層があります。1層は25GBの容量で「SL(Single Layer)」と表記され、2層は50GBの容量で「DL(Dual Layer)」と表記され、3層は100GBの容量で「XL(Triple Layer)」と呼ばれています。各層のまとめは以下のようになります。
|
BD-R/BD-RE |
BD-R DL/BD-RE DL |
BD-R XL/BD-RE XL |
|
|
層の数 |
1層 |
2層 |
3層 |
|
容量 |
25GB |
50GB |
100GB |
|
地上デジタル放送で録画できる時間 |
180分 |
360分 |
720分 |
ブルーレイドライブの性能チェックも忘れずに
ディスクを購入する前に、所持のブルーレイドライブがどのようなディスクをサポートできるかを確認することも大事です。ここでは、ImgBurnを使ってBDドライブの読み込み性能と書き込み性能をチェックすることができます。
具体的な操作としては、ImgBurnを起動し、表示されたメニュー画面で「ツール(tool)」>「ドライブ(drive)」>「性能(capabilities)」を選択すると、「デバイスの性能」という画面が表示されます。画面の左側が読み込み性能のチェックであり、右側は書き込み性能のチェックです。チェックを入れたところがサポート、入れなかったところが未サポートを意味しています。
まとめ
以上、ブルーレイダビングの方法、ダビングに使えるソフトやディスクの選び方について紹介しました。お好きな映画や自制の映像をブルーレイに保管するため、ぜひいろいろチェックして検討してみてください。