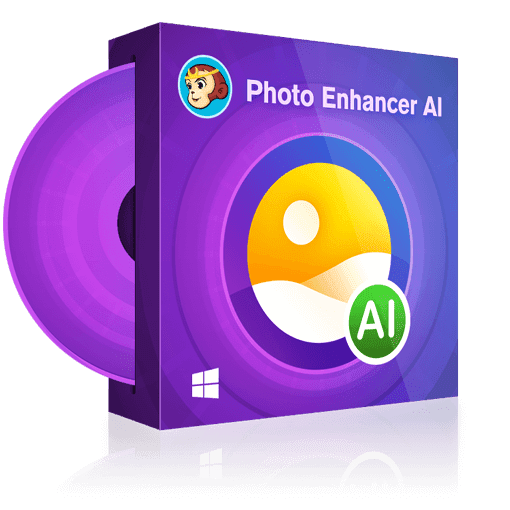画像結合に便利なフリーソフト3選!<2024年最新版>
要約: 複数の写真を一枚に結合するオンライン写真加工ソフトを探している?画像一括連結したい?今回紹介した画像結合ソフトや、画像加工ソフトを使って、上手にオシャレな画像をつくってみてください!
スマホやカメラで撮った写真や、手元にある画像を、オンラインで簡単に結合して編集したい・・・そんなときに便利なのが、オンライン・PCで使える画像結合ソフトです。今回は、画像結合が簡単にできるおすすめフリーソフトを3つ紹介します!初心者でも簡単に使えるソフトで、また無料(フリーソフト)ですので、気になる方はぜひ試してみてくださいね。
最後に、結合して作成した画像をオシャレに編集できるソフトも紹介します。
目次
1. おすすめの画像結合フリーソフト3選!
それでは早速、お勧めの画像結合ソフトを紹介していきます。
1.1 画像結合ソフトおススメ1:FotoJet
はじめに紹介するのは、完全にオンラインで画像結合(コラージュ)が可能なサービス、FotoJetす。FotoJetのいいところは、なんといっても気軽さ。オンラインでできるので、ソフトのダウンロードすら不要です。
使い方はとっても簡単。まずは好きなコラージュテンプレートを選びます。誕生日カードやポスター、SNSのバナーなどいろいろありますので、自分の目的にあったものをクリック。
その後、好きな場所に好きな写真をアップロードしていくだけです。元々入っている文字も編集できますので、必要な場合は文字も編集してくださいね。
<FotoJetまとめ>
|
メリット |
ディメリット |
|
|
対応OS:インターネット接続があればOK
URL:https://www.fotojet.com/jp/
1.2 画像結合ソフトおススメ2:Spilt Photos
次に紹介するのはSplit Photosという画像結合ソフトです。このソフトのいいところは、非常にシンプルで、画像結合という機能に特化しているところ。無駄な機能は一切ありません。
使い方もシンプルで、まずはソフトをダウンロードしたのち、アスペクト比(縦横比)と分割数を選んで、好きな写真をアップロードしていくだけ。それで画像結合完了です。
下記画像の上部で、アスペクト比と分割比を選択した後、写真をフォルダーからドラッグ&ドロップ、最後に保存すれば完了です。とっても簡単ですね。
<Split Photosまとめ>
|
メリット |
ディメリット |
|
|
対応OS:Windows XP以降
URL:https://www.vector.co.jp/download/file/winnt/art/fh616027.html
1.3 画像結合ソフトおススメ3:フォトコンバイン
最後に紹介する画像結合ソフトはフォトコンバインです。こちらもFotojetと同じくオンラインで画像結合できるもの。
使い方はシンプルで、下の画像の上部「入力」に結合したい画像をドロップ。その下の「出力」部分ですきなパターンや解像度を選んでいくと、最下段の「プレビュー」部分で最終画像のイメージを見ることができます。最大9枚まで画像結合が可能。プレビューを見ながら、サクサク編集できるのが魅力のソフトですね.
<フォトコンバインまとめ>
|
メリット |
ディメリット |
|
・写真のサイズ比変換などの使い方が若干分かりにくい |
対応OS:インターネット接続があればOK
URL:https://photocombine.net/cb/
2. 結合した画像をオシャレに大変身!おすすめ画像編集ソフト
さて、今回の記事では、簡単に画像結合できるおすすめソフトを紹介してきました。最後に、結合した画像をさらにアップグレードできる、おすすめの画像編集ソフトを紹介したいと思います。
最後に紹介したいのは、「DVDFab写真加工AI」というソフトです。初心者用に使い方も記載しました。有料ですが、無料で体験版が使えますので、興味があればぜひ使ってみてくださいね。
2.1 DVDFab写真加工 AIとは
| DVDFab 写真加工AIは、写真を高画質化したり、さらには凝った編集までできる優秀な写真加工ソフトです。基本的な加工機能はもちろん、ちょっと変わったアメコミ風の編集などもできますので、他の人とちょっと差をつけた仕上がりにすることができます。 |
作業もとっても簡単ですので、初心者の方にもおすすめ!感覚的に使えますので、マニュアルを読まなくても操作可能。pngやjpgなど、普段よく使うフォーマットをサポートしているのも魅力です。
<DVDFab 写真加工AI 基礎情報>
対応環境 :Windows 10(64bitのみ)
RAM :最小8GB、最適32GB
出力サポートフォーマット:png, jpg, jpeg, bmp, tif, tiff, ipe, ppm
入力サポートフォーマット:png, jpg, jpeg, tif, tiff, bmp
2.2 DVDFab写真加工 AIの使い方
使い方があまり知られていないソフトなので、今回は使い方も一緒に説明します。
手順① ソフトのインストール
まずはソフトをインストールします。下記URLをクリックして、「無料ダウンロード」をクリック!
手順② ソフトを起動、好きなメニューを選択
ソフトを起動したら、メニューを選びます。自分の写真をどのように加工したいかイメージを膨らませてみましょう。メニューは全部で6種類!
<加工メニュー>
- ワンクリック美化加工
- 漫画加工(カートゥーン化)
- 色着け加工
- 拡大加工
- ノイズ除去
- シャープ加工
手順③ 加工
では早速加工をしていきます。まずは美化加工(上のメニューで、一番上)をしてみます。
メニューをダブルクリックして、好きな画像をドラッグ&ドロップするだけで、加工が始まります。
- 美化加工
もともと綺麗な犬の写真でしたが、さらに色が鮮やかになり、毛や木の質感がとてもリアルに伝わってきます!スマホで撮った写真などには大活躍しそうですね。
- 漫画加工
次は漫画っぽくしてみました。めちゃくちゃかわいい・・。ポップなブログやウェブサイトにマッチしますね。人でやってみても面白いかもしれません。
- 色着け加工
これが個人的には一番感動したのですが・・・なんと、モノクロの写真を、AI機能でカラーにしてくれるんです!お母さんやお父さんが大昔に撮った写真や、なんとなくモノクロで撮ったけど、カラーで見たい・・という写真があれば、試してみてはいかがでしょうか。
3. まとめ
今回は、おすすめの画像結合ソフト、それからおまけでおすすめの画像加工ソフトを紹介しました。最近では画像を自分のSNSやブログで使ったりなど、画像の重要度が増してきていますね。サイトの一番目立つ部分の写真は、サイトの顔とも言えるもの。そんな画像は、やはり自分の納得のいく1枚にしたいものです。