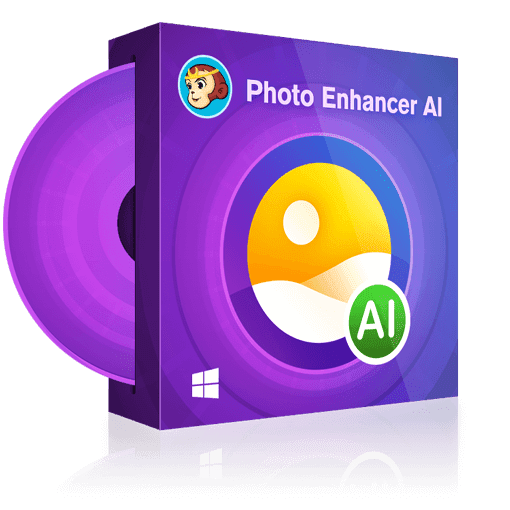「HEIC」形式を「JPG」形式に変換できるおすすめツール
要約: iPhoneで撮影した画像ファイルは、「HEIC」形式と呼ばれる一般的ではない形式で保存されます。 汎用性の高い「JPG」形式に変換する方法がありますか? この記事では、「HEIC」形式を「JPG」形式に変換する無料ソフトウェアツールを紹介します。
お手持ちのiPhoneで写真を撮影される方はたくさんいらっしゃるかと思います。iPhoneで撮影した画像ファイルをWindowsが搭載されたPCでは開けずに困ってしまったという経験はないでしょうか?これはiPhoneで撮影された画像ファイルが、「HEIC(ヘイク)」形式という汎用性の低いフォーマットで保存されていることが原因です。汎用性の高い「JPG」形式に変換することでPCでも問題なく表示できるようになります。本記事では「HEIC」形式を汎用性の高い「JPG」形式に変換するためのおすすめのツールを紹介していきます。参考にして、自分にぴったりの変換ツールを探して使ってみて下さいね。
「HEIC」とは?なんで「JPG」に変換しないといけないの?
「そもそも「HEIC」っていったい何なの?」と疑問に持たれる方もいらっしゃるかと思います。そんな方のために、「HEIC」一体どんなものか説明致します。「HEIC」はHigh Efficiency Image File Format(HEIF(ヒーフ))という画像ファイル形式につけられる拡張子です。JPEGの2倍最大圧縮率が高いため、Apple社のスマホ用OSであるiOSとMac用のOSであるmacOSで採用されるようになり、iPhoneで撮影する写真の標準フォーマットとなりました。
同じストレージ容量を使う場合、「JPG」に比べて「HEIC」形式は2倍の画像を保存できるので、Apple製品のみを使うユーザーには非常に有用です。しかし、互換性が低く、iOSやmacOS以外のOSや様々なWebサービスでは「HEIC」形式を採用していないため、「HEIC」形式の画像をアップロードできなかったり、開けなかったりするのです。
そこで「HEIC」形式で撮影した画像を他のOSや様々なWebサービスで利用する為に、汎用性が高い「JPG」形式に変換する必要が出てくるのです。
無料で「HEIC」形式の画像を「JPG」形式に変換できるおすすめのツールベスト4
ここまで読んで頂いた方には「HEIC」形式が何か、なぜ「JPG」形式に変換しなければいけないかがおわかり頂けたかと思います。ここからは、「HEIC」形式から「JPG」形式に変換することができる無料で使えるおすすめツールを紹介します。厳選した素晴らしいツールばかりを紹介しているので、ぜひみなさんにピッタリのツールを見つけて実際に使ってみて下さいね。
- 「HEIC」形式を「JPG」形式に変換できる無料のおすすめのツール第1位「Copy Trance for Windows」
始めに紹介するのはCopy Trance for Windows(https://www.copytrans.jp/copytransheic/)というソフトです。こちらのソフトの特徴はWindows10のパソコンならダウンロードするだけで、HEIC画像をWindows上で表示することができるようになります。ファイル形式を「JPG」に変換することが目的というよりも「HEIC」の画像をWindowsで表示するのが目的という方には非常におすすめのソフトです。HEIC画像から「JPG」に変換することなく画像を表示できるので、PCのストレージ容量を節約することが可能です。
エクスプローラーを使用した際にもサムネイル表示ができます。また閲覧だけでなく、ファイルの変換を行いたい場合も、いちいちソフトを立ち上げる必要が無く、変換したいファイルにカーソルを合わせて右クリックで表示されるメニューから簡単に「HEIC」形式から「JPG」形式に変換できます。
注意点としてWindows11をご使用中の方は「Windows フォトビューアー」をインストールする必要があること。こちらもフリーソフトなので導入にはそこまで手間はかかりませんが、Windows11の場合のみ「Copy Trance for Windows」をダウンロードするだけでは使えないのでご注意下さい。
個人利用の場合は完全無料で全ての機能が使えるので、ぜひ一度使ってみて下さい。
- 「HEIC」形式を「JPG」形式に変換できる無料のおすすめのツール第2位「Microsoft HEIF 画像拡張機能」
アプリケーションやソフトをPCにダウンロードする際、ダウンロード元や製造者によってはウィルスを仕込んでいるような場合があります。PCを安全に使いながら「HEIC」形式をWindowsで表示したり編集したりしたい場合はMicrosoft HEIF 画像拡張機能(https://apps.microsoft.com/store/detail/heif-%E7%94%BB%E5%83%8F%E6%8B%A1%E5%BC%B5%E6%A9%9F%E8%83%BD/9PMMSR1CGPWG?hl=ja-jp&gl=JP)がおすすめ。WindowsのMicrosoftが作成した拡張機能なのでセキュリティ的には一番安心できるでしょう。しかもこの拡張機能は無料で利用することが可能です。
ファイル自体の変換は行えないのがデメリットでファイルの変換をしたい方には約二たちませんが、Windows純正のソフト以外は使いたくないけどWindows上で「HEIC」形式を変換せずにそのまま扱いたいという方は、「Microsoft HEIF 画像拡張機能」を導入することで「HEIC」画像をWindows上で扱えるようにするといいでしょう。
- 「HEIC」形式を「JPG」形式に変換できる無料のおすすめのツール第3位「Apowersoft HEIC JPG変換フリーソフト」
Apowersoft HEIC JPG変換フリーソフト(https://www.apowersoft.jp/heic-to-jpg)はWebサイト上に「HEIC」形式の画像をドラッグ&ドロップすることでも利用可能なWebサービスです。
ファイルをドラッグ&ドロップするだけで「JPG」に変換できるので、操作が簡単で誰にでも使いやすいところが大きな特徴です。画質をどれくらい維持するのかを0~100%の間でスライドバーを使って設定することが可能です。
こちらのWebサービスは無料で利用可能ですが、変換したファイルは企業名のウォーターマーク(透かし)が入ります。ウォーターマークを入れたくない場合はダウンロード版の有償版を利用する必要があるので、その点だけご注意下さい。
- 「HEIC」形式を「JPG」形式に変換できる無料のおすすめのツール第4位「iMazing HEIC Converter」
iMazing HEIC Converter(https://imazing.com/ja/heic/download)は、無料で利用できるHEICからJPGへのコンバータです。ソフト自体をダウンロードするタイプなので、画像をオンラインサーバーにアップロードしないで使えて、安全性が高いのは一番のメリットでしょう。ドラッグ&ドロップの簡単操作でHEIC形式の画像を「JPG」形式に変換できます。Windows搭載のPCだけでなくMacでも利用できるのも嬉しいポイントです。
日本語対応していない点はデメリットですが、操作自体が簡単なので言葉がわからなくても使うのにあまり苦労はしないと思います。
安全性が高い「JPG」変換アプリをお探しなら「iMazing HEIC Converter」がおすすめです。
AIで普通の写真を高画質化する方法
ここまで、「HEIC」形式の画像を「JPG」形式に変換できるおすすめの無料ソフトを紹介してきました。変換はしてみたけど、撮影した画像をもっと高画質化したいとおもったことがある方は結構いらっしゃるのではないでしょうか。そんな方のためにここからは、AIを使って手持ちの写真を高画質化する方法を説明します。
・おすすめの写真加工AI「DVDFab写真加工AI」
写真の高画質化をする際におすすめのソフトがあります。それが「DVDFab写真加工AI」です。こちらのソフトは濃い機能なAIを用いて、写真の画質を高解像度に引き上げ、綺麗にすることができます。下の画像の向かって右半分はAndroidスマホで撮影したそのままの写真。向かって左半分がその写真をDVDFab写真加工AIで最適化、及び高画像化したものです。解像度や見やすさにかなりの差があるのがお判りいただけるかと思います。旧世代のiPhoneやAndroidで撮影した写真も最新のデジタル一眼レフカメラで撮影した画像くらい高画質にすることができます。お手持ちの「JPG」画像、他の方式画像を綺麗にして保存できるので思い出を鮮明に残すことができます。
写真加工AIを起動して、高画質化したい画像をソフトのウィンドウにドラッグ&ドロップ。その後「何倍に拡大するのか」、「ノイズ除去をするのか」と言った設定を選択するだけで、AIが自動で高画質化してくれます。
高画質化するだけでなく、「映像のぼけをクリアにする」「ノイズ除去」「画質を損なわずに画像を拡大する」「写真をアニメ風に変更する」「白黒写真をカラーに変える」等様々な機能を兼ね備えています。写真の画質にこだわりたい方、昔撮影した画像を今風の綺麗な画像にしたい方、画像を自分好みに加工したい方は、AIが高度な加工を自動でやってくれる「DVDFab写真加工AI」を使ってみて下さい。無料版で一部の機能が試せますので、下記無料体験からダウンロードしてみましょう。
DVDFab写真加工AIの使い方も非常に簡単。
- 写真加工 AIを起動
写真加工 AIを起動し、目的のモジュールを選択して、必要なAIモデルのダウンロードが完了するまで待ちます。
- ソース画像を写真加工 AI
「画像を開く」ボタンをクリックするか、単に画像をメインインターフェイスにドラッグアンドドロップします。
- ニーズに応じて自由にカスタマイズ
出力画像をプレビューし、必要に応じて関連設定を変更できます。「保存」ボタンをクリックして出力フォーマットを設定した後、画像を保存します。
DVDFab写真加工AIは無料でお試しいただけますが、購入するつもりなら、一番お得ギフトパッケージであるDVDFab AI パックを強くお勧めします。
DVDFab AI パックは複数のAI製品が含まれて、AIを搭載した、DVD/Blu-ray/動画・画像の4-In-1完璧なソリューション。動画を4Kに拡大・強化したり、フレーム補完技術で動画をスムーズにしたり、写真をきれいにしたりします。
現在割引プロモーションがあり、最大割引価格の65%オフを楽しむことができ、DVDFab AI パックは22419で購入できます。
全店割引クーポンと豪華賞品を無料配布、クーポンコード【期限限定】て、最大65%を節約するチャンスがあります。詳しい:https://dvdfab.org/promotion.htm
最後に
本記事では「HEIC」形式を汎用性の高い「JPG」形式に変換するためのおすすめのツールを紹介いたしました。また、画像の画質を向上する必要があれば、私が強くお勧めするソフトは写真加工 AIです。最後には本記事が疑問の解決に役立て適切な製品をお選びいただければ幸いです。