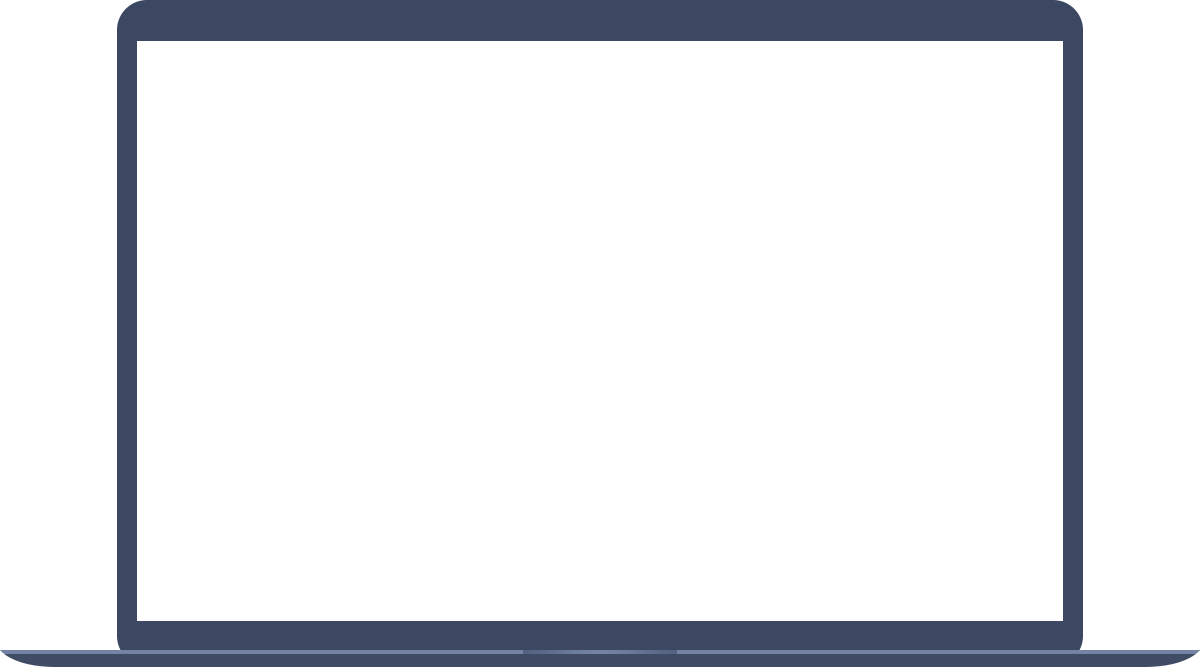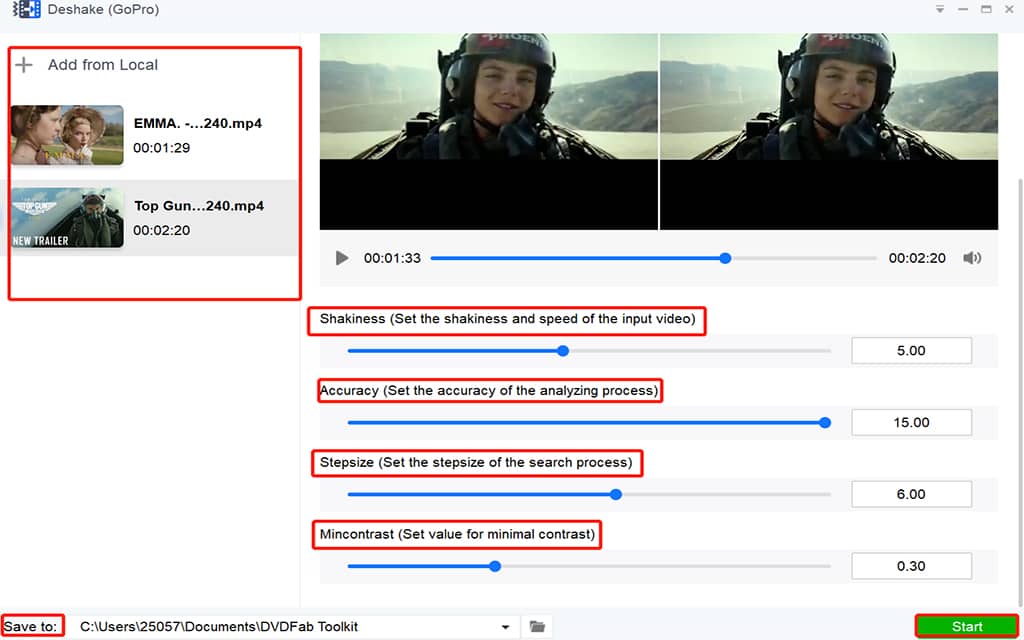最高のビデオスタビライザー
ビデオを撮影する際、カメラの揺れやその他の要因によってぼやけていることは避けられません。しかし、最高の動画ブレ補正ソフトのおかげで、不安定なGoProビデオのようなことが発生した場合でも、心配はいりません。 Toolkit 動画手ぶれ補正ソフトは、不安定なビデオを扱う優れたツールです。ビデオのブレと速度を設定して、分析プロセスをより正確にするほか、検索プロセスのステップサイズをより柔軟に保ち、最小のコントラストの値を自由に設定できます。一連の調整後、このビデオ安定化ソフトウェアの助けを借りて、不安定でぼやけたビデオがますます安定して鮮明になります。