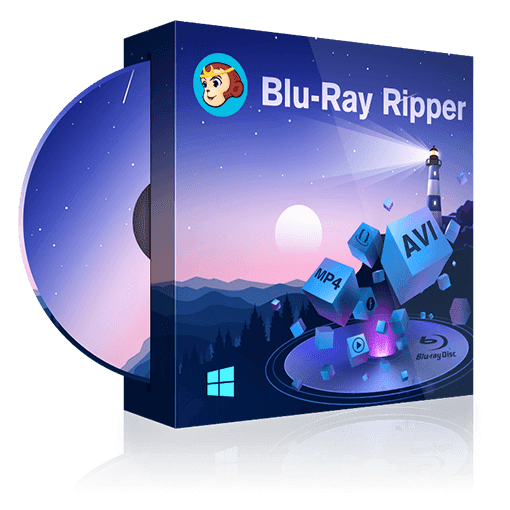PS4からPS5へのデータ移行方法!時間が長くてできない?途中でやめるのはOK?
要約: PS4とPS5には互換性があるため、同じゲームをどちらの単体でも楽しめます。PS5上位互換性を利用すればPS4で遊んでいたゲームをバージョンアップしてPS5で楽しむなんてことも。PS4のデータはWi-Fiやクラウドストレージ、拡張、ストレージを使用することでPS5移行できます。今回はPS4からPS5にデータ移行する方法について解説します。
PS4からPS5へデータ移行するための基本情報
PS4からPS5へ移行できるデータ
PS4からPS5に移行できるデータは下記の通りです。
- ユーザ情報とアカウント情報
- セーブデータ
- ゲームデータ
- 本体設定
セーブデータについては、少し注意が必要で、初期設定後に移行する場合は、操作するユーザのセーブデータしか転送することができません。また、移行方法によって転送できるデータが異なりますので注意しましょう。
PS4からPS5へのデータ移行に必要な準備
PS4からPS5にデータ移行をする際、最初にやるべき事は下記の予定です。
- PS5で登録しているアカウントでPS4にログインする
- システムソフトウェアを最新のバージョンに更新する
- トロフィー情報を同期する
- PS4とPS5同じネットワークに接続する
トロフィー情報とはPS4やPS5のゲームのやりこみ度合いを示すシステムのことです。PS3以降対応したゲームで集められるようになりました。
ネットワークに接続する際は、Wi-Fi経由で接続しても有線で接続してもかまいません。
PS4からPS5へデータ移行する方法
ここでは、PS4からPS5へデータ移行をする方法を3つ紹介しますが、それぞれ移行できるデータの種類が異なります。ゲームデータとセーブデータを一緒に移行するには、ネットワークで転送を行う必要があります。
| ゲームデータ | セーブデータ | |
| ネットワーク経由 | 〇 | 〇 |
| クラウド経由 | × | 〇 |
| 拡張ストレージ経由 | 〇 | × |
ネットワークを通じて移行する
- PS4を起動してPS5と同じアカウントでログインする
- 設定からシステムソフトウェアアップデートをタップしてシステムが最新かどうか確認する
- PS4とPS5を同じネットワークに接続する
- PS5から設定>システム>システムソフトウェア>データ転送>続けるをクリックする
- データ転送準備>続ける>PS4が見つかりましたと表示させる
- PS4の電源ボタンを長押しする
- 移行するデータを選択して、データ転送開始するをクリックする
- PS5が自動的に再起動する
データ転送の進捗状況を確認する場合は、コントロールセンターから確認しましょう。また、この方法であればデータ転送後もPS4にデータが残ります。
クラウドを通じて移行する
PlayStationの有料サービスであるPS Plusに加入すると、オンラインストレージ(PS5の場合はクラウドストレージ)というクラウドサービスが利用できます。
この機能を使えば、ゲームのデータをクラウドに保存できるため、このクラウドを経由してPS4からPS5にデータ移行ができます。
ただし、クラウドを通じて移行できるのはセーブデータのみです。ゲーム本体のデータは移行できませんので注意してください。
- PS4を起動してPS5と同じアカウントでログインする
- PS4のホーム画面から設定>セーブデータとゲーム/アプリとセーブデータ>セーブデータ >クラウドストレージを選択する
- 移行するゲームのデータを選択し、クラウドにアップロードする
- PS5を起動してアカウントでログインする
- PS5のホーム画面から設定>セーブデータとゲーム/アプリとセーブデータ>セーブデータ(PS4) >クラウドストレージを選択する
- 移行するゲームを選択して、本体ストレージにダウンロードするを選択する
拡張ストレージを利用して移行する
外付けHDDや外付け、SSDなどの拡張、ストレージを利用することでも、データ移行は行えます。こちらの方法で移行できるのはゲームデータのみ。セーブデータは移行できません。
ちなみにPS5にHDDやSSDをつないだままプレイする事はできませんので、気をつけてくださいね。
※「3」を行うと拡張ストレージのデータは全て消去されます。注意してください。
- HDDやSSDの容量を確認する
- PS4を起動して設定>周辺機器> USBストレージ機器を選択する
- 移行するデータを保存している拡張、ストレージを選択して、拡張ストレージとして初期化するを選択
- 初期化が完了したら、再び設定>ストレージ>本体ストレージ>アプリケーションを選択する
- OPTIONボタンを押して拡張、ストレージ、移動するを選択して移行するデータにチェックを入れる
- PS4の電源をオフにしてHDDやSSDを取り外す
- PS5に拡張ストレージを接続し起動する
PS4からPS5へデータ移行できない時の対処法
ルーターの電源を入れ直す
ルーターの電源がずっとオンになっていると、小さな負荷が積み重なりトラブルの原因になります。ルーターの電源を入れ直すという方法は、データ移行ができないときの最も簡単な対処法でしょう。
特に複数台のデバイスが接続されている場合、チャネルの重複により電波障害が生じてしまう可能性があります。
データ移行中はPS4とPS5の電源を入れたままにする
データ移行ができない場合、PS4かPS5の電源がオフになっていませんか?データの移行中はPS4とPS5本体の電源を切ってしまうと移行作業ができません。
電源を入れたままにしないとデータが破損したり消失したりしてしまいます。最悪の場合本体が故障してしまう可能性もありますので気をつけてください。
後方互換対応ではない
後方互換対応とはPS4のゲームをPS5でプレイするための互換性のことです。99%以上のPS4ゲームが後方互換対応ですが、ごくまれに対応していないゲームも存在します。すべての方法を試したのに、どうしても移行ができない場合は、移行予定のゲームが後方互換対応か確認してみてください。
PS5でBlu-rayビデオを再生できる?Blu-rayをPS5に取り込む方法
DVDFab Blu-ray リッピングは、20年以上の開発経験があるDVDFab社による高い技術力を搭載したソフトですので、リッピング力は最強。リージョンコード、AACS、BD+などありとあらゆるコピーガードを超高速で解除して、Blu-rayをPS5、PS4、iPhone、iPad、Xboxなどの様々なデバイスで再生可能な動画形式に変換できます。
30日間無料体験ができるので、今すぐダウンロードして使ってみましょう!
〈ブルーレイディスクをリッピングしてPS5で再生する方法〉
- DVDFab Blu-ray リッピングを起動して「リッピング」を選択してディスクを挿入する
- ブルーレイディスクの解析が始まる
- ディスクのタイトルや音声などを設定する
- 出力フォーマットを設定して「開始」をクリックする
- リッピングしたデータをUSBに入れる
- USBをPS5に差し込んでゲームライブラリ>メディアギャラリーからアプリを立ち上げる
- USBが認識されるので、アイコンをクリックして動画を再生する
PS4からPS5へのデータ移行に関するQ&A
以降にかかる時間はゲームの容量によって異なります。データが軽いものであれば数十分で終わりますが、重いゲームだと1日近くかかってしまうことも。移行中に、本体のバッテリーが切れてしまうことがありますので、必ず電池が切れないようにしましょう。
PS4からPS5へデータを移行するとPS5が自動的に再起動します。再起動後は本体を使うことができ、既にゲームデータは転送されています。一部のゲームデータはまだ転送中の場合もありますが、転送が終わり次第ゲームボードにアートワークが表示されます。
まとめ
今回はPS4からPS5への移行方法を紹介しました。PS4のデータをPS5に移行すれば、今までずっと遊んでいなかったゲームをまた新たに遊ぶきっかけにもなるでしょう。また、『ペルソナ5 タクティカ』や『スターオーシャン セカンドストーリーR』などはPS5版にアップグレードできますので、ぜひチェックしてみてくださいね。