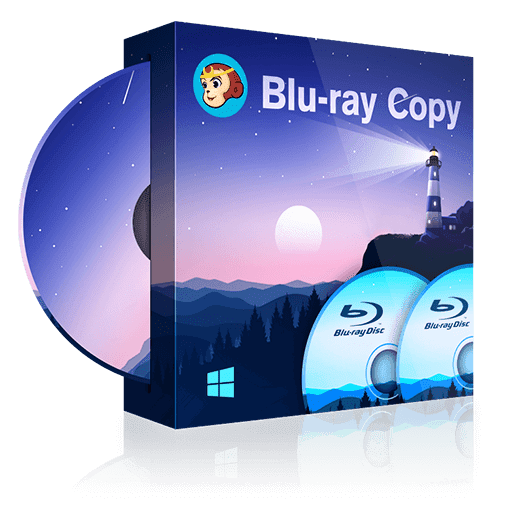ブルーレイの書き込みはどうすれば良い?超詳しい方法や必要なものまとめ
要約: 本記事ではブルーレイにデータを書き込む際に必要になるものや注意点、また具体的な方法や、書き込みの際に使用するソフトなども解説していきます。ブルーレイとはDVDと同じように円盤状のディスクにデータを保存できる記憶媒体で、DVDと比べて5倍以上もの容量を誇っています。一見非常に便利そうですが、実はブルーレイはDVDとは違った機器やソフトが必要になるので、何も知らずにブルーレイディスクだけ買っても失敗しがちです。どのように違っていますか、ブルーレイ書き込みする時の注意点またブルーレイ書き込みソフト Windows10用のについてを見ましょう!
目次
ブルーレイに書き込むために必要になるもの
ブルーレイディスクにデータを書き込むためには、大まかに4つのものが必要になります。
1. ブルーレイディスク
上記したブルーレイディスク本体のことを指します。データバックアップ用であればBD-Rでも構いませんが、映画などを予約録画などで一時的に保存しておく場合はBD-REの方が良いでしょう。基本的にREよりもRの方がグッと値段が下がるので自分の状況にあった方を選ぶことが大切です。
2. ブルーレイディスクドライブ
ここは非常に重要なポイントですが、基本的にDVDドライブではブルーレイの読み込みや書き込みはできません。逆にBDドライブならばDVDの読み書きも出来るものが多く、DVDとブルーレイ両方の取り扱いが可能になります。当然ながら値段はDVDドライブよりもかなり高くなりがちなので注意して選ぶ必要があるでしょう。
もう一つ、間違えて「読み込みのみ」のものを買ってしまうと書き込みができません。きちんと「BD書き込み対応」と書かれているものを探しましょう。また、BDドライブはPCの中に組み込むタイプでは取り付けが大変だったり、取り付けスペースがない危険があります。事情がない限りは「USB接続」のBDドライブを選ぶのが取り回しも良くおすすめです。
補足:BDドライブ購入時の注意点
BDドライブを買う際には「BD-R、BD-REなどどこまで対応か」や「書き込み可能か」、またDVDドライブと見た目がほとんど同じなので「DVDドライブではなく、BDドライブか」などに注意して選ぶと良いでしょう。
3. ノートパソコンもしくはデスクトップパソコン
BDドライブは単体では動作せず、パソコンに接続して取り扱う事になります。可能であれば後述のブルーレイディスク書き込みソフトの動作環境を満たすパソコンかどうかを事前に確認しておくと良いでしょう。
4. ブルーレイディスク書き込みソフト
Windows10であれば、基本的な機能としてBDへの書き込みも可能ですが、BDドライブなどの機器や、ブルーレイディスクの種類に対応していないケースも少なく有りません。いざディスクやドライブを用意してもWindows10の標準機能が対応していないタイプだった場合動かないわけです。そのため安全策を考えるのであれば専用のブルーレイ書き込みソフトを導入すると、そういったトラブルを避けることができるのでより盤石と言えるでしょう。
ブルーレイ書き込みフリーソフトオススメ
状況1. ブルーレイを空白なブルーレイに書き込み
先述の通り、基本で備わっている機能では対応していない危険性も有るため、可能であればきちんと専用の書き込みソフトを使うのが推奨されます。こうした書き込みソフトは無料で使えるフリーソフトや、有料で提供されているシェアウェアなどが非常に多くリリースされています。数が多いためその中からどれを選べばよいか迷って時間を浪費してしまうのもよくあることです。しかしそれら沢山のソフトの中でも、特定の条件を理解していれば製品版のように高性能で、それでいて無料でも使うことができる「DVDFab Blu-ray コピー」はオススメしやすいソフトの一つです。
|
|
DVDFab Blu-ray コピーは有料のソフトですが、それとは別に機能制限がされた「無料版」と、基本的に製品版と同じように使える「全機能体験版」が用意されています。今回オススメしたいのはこの「全機能体験版」の方で、ユーザーアカウントの登録などの手間も必要なく使うことができます。 |
|
唯一の制限は「書き込み出来るのは30日に3枚まで」というもので、75GB以内のバックアップをするだけなら実質なんの制限もなく製品版の機能を使えてしまうことになるのです。もちろん製品が気に入ったらそのまま購入処理をして製品版登録も可能です。様々なドライブやディスクに対応しているので非対応エラーの心配も少なく、操作手順もシンプルでわかりやすいので初心者が扱いやすいのもポイントです。
下記のボタンを押して、最強のブルーレイ書き込みソフトを無料で体験しましょう👇
DVDFab Blu-ray コピーを使用して、ブルーレイをブルーレイを空白なブルーレイに書き込む方法
「フルディスク」、「メインムービー」、「カスタマイズ」、「結合」と「クローン/ライティング」の5つのコピーモードが利用できます。
フルディスク:ブルーレイ全体を丸ごとコピーするか、BD-50をBD-25に圧縮できます。
メインムービー:ブルーレイの本編のみをコピーします。タイトル、チャプター、オーディオ、および字幕を自由に選択できます。
結合:複数のBDコンテンツを1つのBDに結合します。
カスタマイズ:必要に応じて複数のタイトル/チャプターを選択してコピーできます。
クローン/ライティング:品質を落とさずにBDを1:1の比率でクローンできます。
読み込みが完了すると、中央にサムネイルや動画などの情報が表示されます。ブルーレイ ISOファイルやフォルダを使用する場合は、中央の「+」マークの部分に直接ファイルをドラッグ&ドロップして追加できます。
「詳細設定」でボリュームラベル、出力などを設定できます。
ISOファイルやフォルダのアイコンをクリックして、出力ディレクトリを指定すれば、ブルーレイをISOファイルやフォルダとしてPCに保存します。
右下の「開始」を押して、ブルーレイ書き込みを開始しましょう。
出力先がBDドライブに設定されている場合、進捗状況が100%に達すると、空のブルーレイディスクをドライブに挿入してください。その後は処理が完了するまでお待ちください。
状況2. 動画をブルーレイに書き込み
DVDFab Blu-ray 作成を使用してBlu-rayを書き込む方法
これで、出力をBD5 / 9/25/50として選択できます。
レンチのような「詳細設定」アイコンをクリックしてください。そこで
、そこには、Blu-rayディスクのメニューページを設定するための「メニューを設定」ボタンがあります。つまり、ディスクのウェルカム画面を設計するためにあります。「メニューを設定」をクリックすると、カスタマイザーが開きます。
テキストを移動・編集したり、異なるクリップアートを追加したりすることもできます。右のセクションに示すように、異なるテーマを設定することもできます。完了したら、「OK」をクリックします。
次に、出力Blu-rayのディレクトリを選択します。ディレクトリを選択している間に、要件に応じて選択できる様々なオプションが表示されます。
物理的なBlu-rayプレーヤーで再生できるBlu-rayにビデオを書き込む場合は、ディレクトリのドロップダウンリストで光学ドライブを選択してください。ビデオをBlu-rayフォルダーに変換する場合は、「フォルダー」アイコンをクリックしてディレクトリを選択してください。ISOファイルが必要な場合は、「ISO」アイコンを選択してそのディレクトリを選択してください。
次に、「開始」をクリックして、ビデオをBlu-rayに書き込むプロセスを開始します。
これで、ソフトウェアは書き込み可能なBlu-rayディスクをDVDドライブに検出しようとします。検出されますと、書き込みプロセスが開始されます。そうでない場合は、挿入してから続行する必要があります。
これは、DVDFab Blu-ray 作成を使用してBlu-rayを書き込む方法です。
状況3. Windows10でデータをブルーレイに書き込み
【豆知識】ブルーレイとDVDはどう違う?
1. ディスクの種類について
DVDとブルーレイには複数種類があるので、購入前にその大まかな特徴を覚えておくと使用目的にピッタリのものを選べます。基本的にはDVD-RやBD-R(ブルーレイディスク)といった形で、ディスク名の後に付く記号で判別します。
「BD-ROM」は読み込むことしか出来ないもので、基本的にはすでに映像データなどが入っているものを指します。「BD-R」は1度だけデータを書き込むことが出来るものです。追加書き込みはできず、それは容量が余っていても同じです。「BD-RE」(DVDではDVD-RW等)は、ある程度何度もデータを書き込んだり消したりが可能です。
ブルーレイは単純に性能だけで言うと一見DVDの5倍以上のデータ容量を持つというだけなので、DVDよりもブルーレイだけを使えば良いのでは?と思ってしまいます。しかし実際にはCDからDVDに移り変わった時と比べてもスムーズに移行できるほど同じわけではなく、未だに状況に合わせてDVDとブルーレイを使い分けるのが主流となっています。
2. 容量の違い
まずDVDやブルーレイには、片面1層のものと片面2層のものが存在します。お店などでは「DVD-R DL」という形で名前の末尾に「DL(デュアル・レイヤー)」と付くのがわかりやすい判別方法です。購入時の価格も当然ながら違いますし、容量は2層のほうが多くなります。DVDの片面1層は4.7GB、片面2層では8.5GBの容量です。ブルーレイは片面1層で25GB、片面2層では50GBほどとなり、大凡5倍強の違いが有ることになります。
出典:ソニーストア・ブルーレイディスクの種類と使い分けについて知りたい | パソコン豆知識
また片面2層はデータの読み込み地点が折り返す時に一瞬データ再生が止まったりする特徴があり、これを解消するためにはファイナライズという作業が必要になりやや複雑です。映像データであれば25GBもあれば入り切らないというケースは稀なので、ブルーレイに関して詳しくなるまでは片面1層のブルーレイを選んだほうが良いでしょう。
3. 価格の違い
DVDとブルーレイでは、基本的にブルーレイの方が値段は高くなります。ディスクの値段を比べると、安いものでもDVD-Rの50枚1000円前後に対して、BD-Rは同じ枚数で2000円前後と、およそ倍額ほどかかるようです。しかし記憶容量に関しては5倍増となるので、単純にコストパフォーマンスを考えるとブルーレイは非常に優秀と言えます。
DVDとブルーレイの違いについてもっと詳しく知りたい方はブルーレイとDVDの違いを徹底解説のページにご参考ください。
まとめ
ブルーレイへデータを書き込むためには専用のドライブやディスク、そしてパソコンと書き込みソフトの用意が必要です。特に書き込みソフトは非常に種類が多いので選ぶのに苦労しますが、DVDFab Blu-ray コピーであれば初心者でも扱いやすく簡単にデータ書き込みが可能です。ブルーレイへの書き込みならブルーレイ 保護 解除できるのDVDFab Blu-ray コピーが最もオススメでしょう!最初は全機能体験版で使用を開始し、もっと沢山ブルーレイディスクへの書き込みをしたくなったらその時製品版への移行を検討してみても良いでしょう。