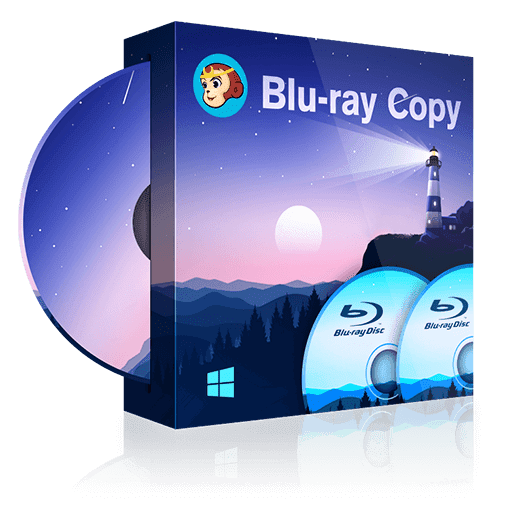【録画OK】ブルーレイをパソコンに取り込めるソフト!Windows&Macで無料利用可!
要約: 「結婚式のブルーレイをもらったけど、プレーヤーがないのでパソコンに取り込んで再生したい」「テレビで録画したブルーレイをMP4に変換してパソコンやスマホで再生したい」ブルーレイをパソコンに取り込みたい方のニーズはさまざまでしょう。この記事では、市販や録画のブルーレイをパソコンに取り込む方法を詳しくご紹介します。
市販やレンタルのブルーレイをパソコンに取り込むには、
- ブルーレイをBDMVもしくはISOファイルとしてコピーする
- ブルーレイをMP4やMKVとしてリッピング(変換)する
という方法があります。
市販のブルーレイをパソコンに取り込み【フォルダ/ISOファイルとして】
【Windows&Macで無料利用可】DVDFab Blu-ray コピー
- 1:1のロスレス品質でブルーレイをコピーできる
- AACS、BD+、BD-J、RCなどあらゆるコピーガードを解除できる
- 高品質を保ったままBD-50からBD-25に圧縮できる!品質をキープしたまま容量も節約したい!という方におすすめ
- コピーモードも他社よりも多い5つに対応
- Windows版だけでなくMac版にも対応しているので、ディスク系のソフトを探すのが大変なMacユーザーの方にも最適
DVDFab Blu-ray コピーは、初心者でも簡単に操作できるシンプルなインターフェースが特徴。一つ一つのボタンが大きく作られており、どんな処理が行われるのか明確なので、順番通りにクリックしていくだけで迷わずブルーレイのコピーができます。
<Windows11/Windows10でブルーレイをパソコンに取り込む方法>
コピーの進み具合は視覚的に確認できます。処理が完了したタスクは「終了した」に移動しますので、そちらから確認してください。
Leawo Blu-ray コピー
ブルーレイメディア(BD-50、BD-25、ブルーレイフォルダ、ISOファイル)とDVDメディア(DVD-5、DVD-9、DVDフォルダ、ISOファイル)をコピーできるソフト。ディスク複合化技術が搭載されており、市販やレンタルのブルーレイのコピーガードを解除できます。
3Dブルーレイのコピーに対応している点も特徴。デメリットとしては、コピーモードが3種類と平均的であるところでしょう。また、録画ブルーレイのコピーに対応しているものの、早送りや巻き戻しができないといった口コミもありました。
VideoByte ブルーレイコピー
市販やレンタルのブルーレイのコピーガードを解除してブルーレイフォルダもしくはISOフォルダにコピーできるソフトです。フルディスク、メインコピー、クーロンという3つのコピーモードから選択でき、録画ブルーレイのコピーにも対応しています。
BD-50からBD-25に圧縮することもできますが、品質の劣化が起きてしまう可能性があります。また、無料版では5分までしかコピーできないという厳しい制限あり。処理速度も超高速ではないため、ちょっと辛抱が必要かもしれません。
市販のブルーレイをパソコンに取り込み【MP4やMKVとして】
DVDFab Blu-ray リッピング
ブルーレイ映画をスマホなどの携帯端末に取り込み、鑑賞したいなら、まず、ブルーレイをお使いのデバイスで再生可能な動画フォーマットに変換する必要があります。
- DVDFab Blu-ray リッピンングは、市販やレンタルのブルーレイを高速でAVI、MP4、MKV、M2TS、VOB、MP3、AAC、M4A、TSなどの動画フォーマット、またはiPhone、iPad、Apple TV、Xbox One、PS4などのデバイスで再生可能な動画ファイルに変換できます。更に、ブルーレイから音声のみ抽出してMP3、AAC、M4Aなどの音声フォーマットで保存することもできます。
このツールは使いやすく、優れたカスタマイズ機能を備えます。何より、無料版もあるので、無料でブルーレイを一般動画に変換することも可能です。
以下では、ブルーレイをPCに取り込む方法を詳しくご紹介いたします。
ステップ1:DVDFabを起動してBlu-rayを読み込みます。
下記のボタンをクリックして、DVDFabを無料でダウンロードしましょう。
インストールが完了したら、DVDFabを起動してメインインターフェースの上側にある「リッピンング」オプションを選択します。
次に、PCに接続されたブルーレイドライブにBDディスクを挿入します。ソースはISOファイルまたはフォルダであれば、インターフェースの「+追加」ボタンまたは中央にある大きな「+」ボタンをクリックして、ソースファイルをロードします。
1〜2秒後に、ソース動画が成功に読み込まれて、最も長いタイトル、即ちメインムービータイトルがデフォルトで選択されますが、他のタイトルも選択できます。次に、必要なチャプター、オーディオトラック、および字幕の選択などができます。
ステップ2:出力プロファイルを選択します。
メイン画面における「他のタイトルを選択」の右にあるオプションをクリックして、ドロップダウンリストから「他のプロファイルを選択」をクリックして、プロファイルライブラリを開きましょう。ここで、必要に応じてデバイスプロファイル、またはビデオ/オーディオフォーマットを選択できます。MP4やMKVなどの汎用性の高いフォーマットがよく使われます。
ステップ3:パラメータとビデオ効果を設定します。
ここで音声、字幕、最初/最後のチャプターを変更できます。「詳細設定」(レンチアイコン)ボタンと「動画編集」(ペンアイコン)ボタンによってビデオを自由自在にカスタマイズできます。
インターフェースの右側にある「詳細設定」(レンチアイコン)ボタンをクリックすると、別の画面が表示され、この画面でビデオ/オーディオのデフォルトパラメータを変更できます。
また、「動画編集」(ペンアイコン)ボタンをクリックすると「動画編集」ウィンドウを開き、ビデオ効果を編集することもできます。ここで、ビデオのトリミングと切り取り、音量の変更、透かしの追加、および外部字幕の読み込みなどが可能です。
ステップ4:保存ディレクトリを選択し、リッピング処理を開始します。
メインインターフェースの一番下に移動して、「フォルダ」アイコンをクリックして出力ビデオを保存ディレクトリを選択します。その後、「開始」ボタンをクリックして、変換プロセスを始めます。
処理中でも詳細な進歩情報を確認できます。
DVDをパソコンに取り込む場合は、DVD パソコン 取り込み をクリックしてください。
AnyMP4 ブルーレイリッピング
AnyMP4 ブルーレイリッピングは、ブルーレイをMP4、MOV、AVIなどの形式にリッピングできるソフトです。ブルーレイフォルダやISOファイルの変換にも対応しており、ブルーレイからMP3として音声だけを抽出することもできます。
AACSやROM Markなどのコピーガードにも対応していますが、リッピング速度は高速ではありません。また、公式サイトでは録画ブルーレイのリッピングに対応していると謳っていますが、実際はエラーになってしまうことが多いです。
EaseFab Blu-ray Ripper
EaseFab Blu-ray Ripperは、ブルーレイやDVDをMP4やMKV、AVI、WMVなどにリッピングできるソフトです。Blu-ray復号化機能が組み込まれているため、AACSやBD+などのコピーガードに対応できます。リッピングモードは「フルディスク」か「メインタイトルコピー」から選択可能です。
公式サイトではブルーレイのフルディスクを5分でリッピングできるとありましたが、実際にはさらに時間がかかります。また、日本語には非対応なので英語が苦手な方は使いづらいかもしれません。
録画したブルーレイをパソコンに取り込む方法
DVDFab Blu-ray レコーダーコピー
DVDFab Blu-ray レコーダーコピーは、録画ブルーレイを空のディスクに書き込んだり、ISOファイルとして保存したりできるソフトです。BDAVを標準のBlu-ray仕様であるBDMVファイルに変換したりBDAVをBDAVのままコピーしたり、さまざまなニーズに対応。
BDAVをBDMVに変換するには高度なコピーガード解除技術が必要なのですが、DVDFab Blu-ray レコーダーコピーは驚くほど簡単に録画ブルーレイのコピーが行えます。
ISOフォルダやブルーレイフォルダとして録画ブルーレイをパソコンに取り込むこともできますし、ブルーレイプレーヤーで再生できるようにオーサリングすることもできます。ブルーレイのメニュー画面の作成機能付きなので、本格的なブルーレイを作成したい方は必見です。
DVDFab Passkey for ブルーレイレコーダー
DVDFab Passkey for ブルーレイレコーダーは、市販ブルーレイ(BDMV)や録画ブルーレイ(BDAV)のコピーガードを解除してISOフォルダやブルーレイフォルダにリッピングできるソフトです。DVDFab Blu-ray レコーダーコピーが書き込み機能を搭載しているのに対し、本ソフトはコピーガードの復合化に特化したソフトになります。
録画ブルーレイをそのままコピーしBDAVもしくはISOファイルとしてパソコンのHDDに保存できるため、ブルーレイレコーダーがなくても録画ブルーレイをパソコンで再生できます。ブルーレイディスクをドライブにセットすると自動的にDVDFab Passkey for ブルーレイレコーダーが解析を始めるため、特別な専門知識は一切必要ありません。
DVDFab Passkey for ブルーレイレコーダーを使ってリッピングしたファイルはBDAVコピーソフトやBDAV再生ソフトと互換性があるため、再コピーや再生も楽々できます。
ブルーレイをパソコンに取り込みに関するFAQ
結婚式やイベントの様子を記録した自作ブルーレイをパソコンに取り込むのは違法ではありません。一方、コピーガードが掛けられているブルーレイのコピーガードを解除する行為はたとえ私的利用であっても違法になります。さらにコピーガードを解除して取り込んだデータを第三者に販売したり配布したりする行為には刑罰が課せられます。ただし、個人的に楽しむためにパソコンのHDDに購入したブルーレイを取り込む行為は違法であるものの刑罰に課せられることは現状ありません。
スマホで再生できるよう、コピーではなくリッピングを行い、MP4やMKVなどスマホと互換性のあるフォーマットとして保存しましょう。特にMP4はさまざまな再生アプリと互換性がありますので、iPhoneやAndroidのファイルアプリでクリックするだけで簡単に再生できます。
ブルーレイがパソコンに取り込めないとき、そのほとんどの原因はコピーガードです。特にフリーソフトの場合、コピーガード解除をサポートしていない、サポートしていたとしても古いコピーガードしかサポートしていない、といった場合がほとんどなので、エラーになってしまうこともしばしば。ネット環境を見直したりパソコンを再起動したりしても取り込みができない場合は、DVDFabのようなコピー/リッピング力が強力なソフトに切り替えることをおすすめします。
ブルーレイは高画質である代わりに容量が大きいため、数時間かかることが一般的です。しかしDVDFab Blu-ray コピーはGPUハードウェアアクセラレーションが搭載されているため、2時間ほどのフルディスクを15分ほどでパソコンに取り込むことができます。
まとめ
今回はブルーレイをパソコンに取り込めるソフトを紹介しました。ブルーレイをパソコンに取り込めばブルーレイレコーダーがなくても気軽にブルーレイを再生できるようになります。MP4やMKVなどの形式にリッピングして取り込めばスマホやタブレット、ディスク再生に対応していないゲーム機などでも簡単に再生できるようになりますよ!
DVDFab Blu-ray コピーはコピーモードが他社ソフトよりも多く、2層ブルーレイから1層ブルーレイへの圧縮でもほとんど劣化が起きない素晴らしいソフト。チャプターやオーディオも自由にカスタマイズできますので、ぜひまずは無料体験から試してみてくださいね!